
Last week, Apple released iOS 14, and with it came a new indicator: a small orange dot that appears in the top right corner of your screen. This confused many people at first, but it’s really quite simple. Whenever you see this dot, it indicates that the particular app you’re using has access to your microphone.
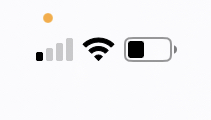
Here at ScoresMatter, we value the privacy of our members, so today we’ll be showing you how to review your privacy settings so you can make sure that you’re only allowing the apps you want to access your microphone. Let’s get started!
Step 1: Access Your Settings
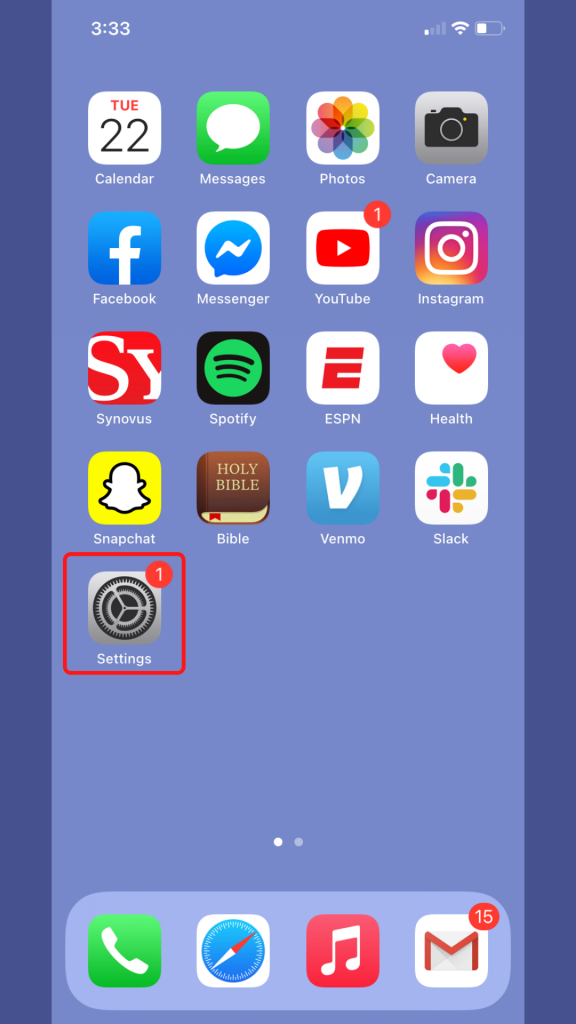
First, you’ll need to access your settings. To do so, tap the ‘Settings’ icon on your home screen.
Step 2: Tap ‘Privacy’
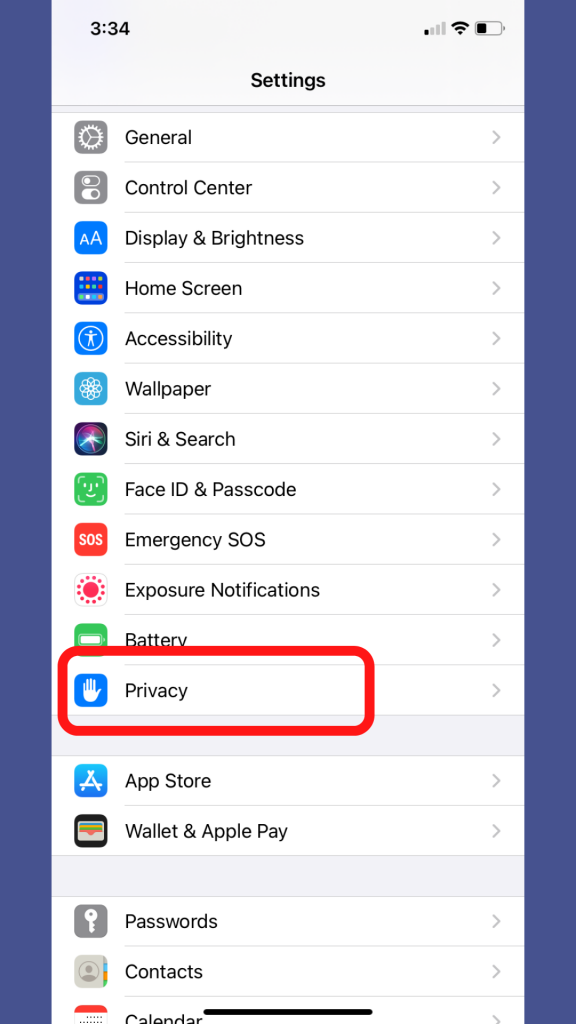
Next, you’ll need to open your privacy settings.
Step 3: Tap ‘Microphone’
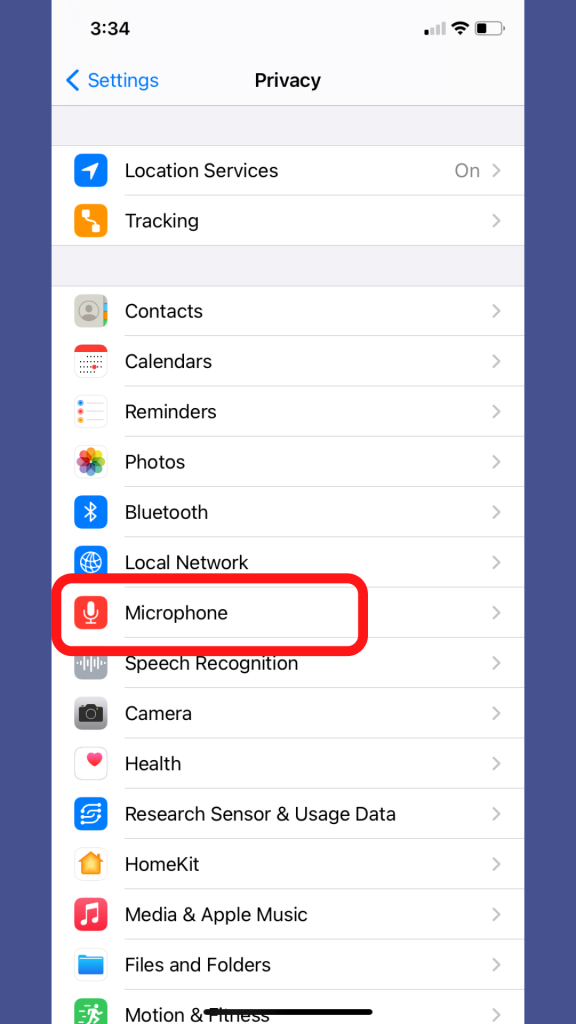
Then, tap ‘Microphone’ to access your microphone permissions.
Step 4: Change App Permissions
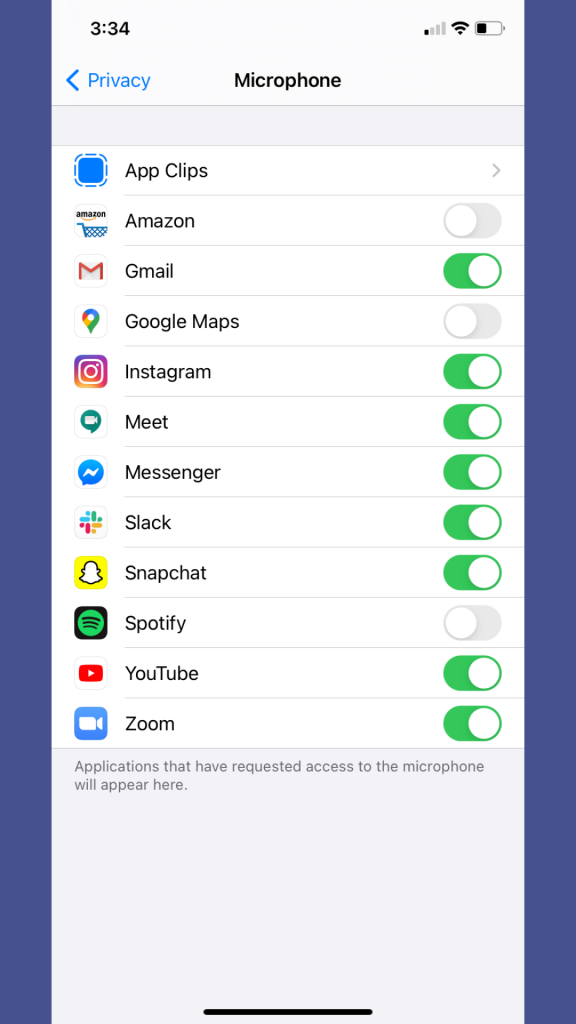
Now, all you have to do is choose which apps you want to have access to your microphone. It’s that simple!
Taking these simple steps to review your privacy settings can ensure that you know exactly which apps have access to your personal information (or in this case, your microphone). So the next time you see that orange dot in the corner of your iPhone, make sure it’s for an app that you’ve allowed it permission to use!